PowerPoint is very versatile.
program. especially in presentations
It has specialized functions and
It is a representative program.
Universities and companies use them for projects or presentations. 파워포인트 동영상 삽입
It is often used, so it is essential to know
There is a perception that it is a program that does.
In PPT, visual design is really important
It is positioned as a part. so that
Additional elements such as photos, images, fonts, etc.
Great for listeners to understand and focus JFactory
Helps.
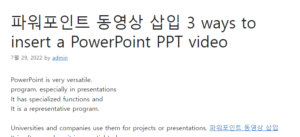
Basically, anyone can attach a photo.
I know but I don’t know how to insert a PPT video
You might be wondering how people do it.
Today we are going to talk about how to do that 🙂
Let’s use only one ‘this’!
Video Icon!
How to embed a video in PowerPoint
All you need to know is ‘this function’. simply on my device
In addition to pulling the video, there are many other ways to use it.
there is.
First, open PowerPoint.
do. [Insert] at the top of the current window
Please click on a category.
Did you click [Insert]? Then [Media]
In the ‘Video’ icon you will find
there will be
In fact, it’s a feature that’s at the heart of this topic.
Use this to learn 3 insertion methods
You will see it!
1. Put the video file on my device
A really basic way!
The first step is to put the video on my PC.
no see. Click the [Video] icon
Go to ‘This Device’ in the options.
Here you can select the video you want to include.
All you have to do is ‘Insert (S)’.
Then, the PPT video insertion was applied properly.
you can check that. and video
Hover over cursor to run/pause, forward/backward
Winding and volume control icons appear.
In the ‘slide show’ state, it appears in this form.
Here’s the first way.
But don’t you have any questions here?
“How do I play a video in the slide show (F5)?”
I think there may be questions like, etc. therefore
Tips on ‘Video Playback Settings’ are also simple.
We would like to inform you 🙂
TIP! How do I set up start playback?
Let’s find out about auto play / click play, etc. simply!
1. Click the video in PowerPoint.
2. At the top, there are ‘Video Format’ and ‘Playback’ categories.
appears. Here, we choose the latter.
3. The ‘Start: When clicking the mouse (I)’ window appears.
Let’s click.
There are options for playback in that section.
Basically, when you click ⓛmouse/arrow key (→)
is set to play, otherwise
② Autoplay / ③ When clicked (in video)
etc.
For reference, if you set it to ② Autoplay, slide
The show automatically plays a video!