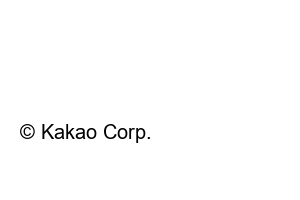이미지 파일 용량 줄이기 방법Hello~ I’m ‘Bonggeut’.
This is the third tip for office work, “How to reduce the size of a photo file.”
I often make reports or work photo boards with Hangul files during work, but as the number of attached photos increases, the capacity continues to grow. In this case, it takes a long time to save or edit, and the internal messenger or e-mail is also changed to a large capacity, so if you check it late, you cannot download it.
In the previous article, there was a way to reduce the capacity of the Hangul file that was completed. This time, I will tell you how to reduce the capacity of the photo file to reduce the capacity of the report or the photo file itself.
Since you will be editing using the RC program, first download the RC program from the link below.
https://www.altools.co.kr/Download/ALSee.aspx
RC Official Download – Image Viewer / Photo Editor
RC is an image viewer program that supports from general images to CAD images. You can also find convenient functions such as batch editing, format conversion, decoration, and video creation!
www.altools.co.kr
*Corporates and public institutions are not for personal use, as there are places where unauthorized programs cannot be used.
Please use it for your purpose.
In the future, I will post editing methods other than the RC program.
2-1 The first is how to edit a photo file by executing it with Arc.
Although it is inconvenient to run Al See, when changing the capacity while checking several photos
It’s easy.
1) Run the photo file with RC
2) Select tool category
3) Click Change Size
2-2 The second method is to enter the edit screen directly from the folder. Saves time compared to 2-1 method.
(Screen capture is not possible when right-clicking, so the quality is not good because it was taken with a mobile phone.)
1) Right-click the file to resize
2) Move to RC category
3) Click Change Image Size
(When I edit a single file, I choose to save it in the same folder as the original file.
1) Select to adjust by capacity
2) Click OK
1) Drag the file to resize
2) Right click
3) Move to RC category
4) Click Change Image Size
1) Select to adjust by capacity
2) If there are multiple files, ‘save to specified folder’ is easy to check
3) Click OK
*If the capacity of the original file is less than the size to be modified, the change operation is not performed and it is stored in the designated folder.
create file
So thank you for reading this long post.
See you next time~~ By all means~~
Designed by Tstory
© Kakao Corp.