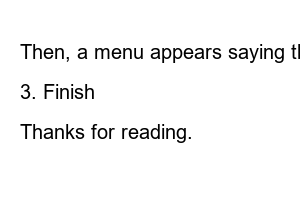구글 2단계 인증 설정 해제These days, there is a lot of interest in the protection of personal information in many ways. There are a lot of hacking cases, and I actually experienced it once, so I became more interested in it.
Among them, I have been setting it up since I learned about 2-step verification. Passwords can be hacked, but I thought that setting up two-factor authentication would be better for security because I had to authenticate once more to log in.
In the case of Steam, login attempts continue as if they were hacked, but they did not actually log in because two-step authentication was enabled.
In the case of Google ID, it is an ID that is related to so many parts. Since you are registered to various websites with your Google ID, you can suffer a lot of damage if you are hacked by mistake. As such, interest in two-factor authentication and security has increased.
1. How to set up Google 2-Step Verification
Go to Google 2-step verification link
First, you need to access the Google Security Settings link for Google 2-Step Verification. Please refer to the link above. Or you can proceed through the method below.
First, let’s go to the Google app. In fact, you don’t even need to go into the Google app. I think you should go to Google related apps.
Then your account will appear like this. Please click on this part
If you press it, a screen like this will appear. Click the Google Account Management section below.
Then you can set up various parts of your Google account. Click the Security section of the menu.
We currently have 2-step verification disabled. Now let’s set up 2-step verification again.
When you click the 2-Step Verification part, a screen like this will appear. Click Get Started at the bottom.
Please enter a password.
Then a list of available Google 2-step sign-in will appear. It appears mostly on mobile devices. It seems that only reliable devices appear.
If you proceed with authentication, a menu called Receive Google Messages will appear. In the case of Android devices, it appears as a notification without special settings. Devices such as iPhones require opening the Gmail app to appear.
Open the Gmail app.
Then, the two-step verification message will appear. Click Yes to complete the 2-Step Verification setup.
Finally, you can add backup options. This is a method you can use if you lose your phone or in a situation where you can’t use 2-Step Verification.
And finally, if you click Enable, 2-Step Verification is now complete.
You can receive a 2-step verification message through the device shown like this.
2. Disable Google 2-Step Verification
Here’s how to disable 2-step verification. There won’t be much to unlock, but it could be due to a lost phone or a special circumstance.
If you go back to the security menu in the settings above, 2-step verification is set like this. Please click on this part
Please enter a password.
Then you will see a menu titled Disable 2-Step Verification. Please click on this part
Please click Disable again.
Then, a menu appears saying that 2-Step Verification has been disabled.
3. Finish
Here’s how to enable and disable Google 2-Step Verification. Unless there is a specific reason, I would like to continue using 2-step verification. Sometimes it’s very annoying, but I think it’s a really good feature for security.
Thanks for reading.